 vs
vs 
 vs
vs 
ou comment rendre possible le peu probable !
=> Cette méthode s'adresse aux possesseurs de SnapScan 1212p SANS BOUTON ON/OFF <=
J'imagine que vous êtes nombreux à avoir essayé de faire fonctionner votre scanner Agfa 1212 version parallèle avec windows XP. Pour beaucoup vous vous êtes confronté à un mur avec qu'une seule envie, mettre ce !@"#é~é de scanner à la poubelle ! Quelle erreur les amis car je vous apporte mon expérience et je peux vous assurer que mon petit Agfa SnapScan 1212 p fonctionne à merveille maintenant sous Windows XP.
La méthode que je vous donne ici est différente de celle que l'on trouve sur le site Tous les drivers et celle que l'on trouve sur le site allemand de Armin Eberle
Pas de souci de drivers, de base de registre à modifier. Une solution simple, rapide et efficace !
Agfa ayant décidé d'abandonner le marché pour les particuliers, à nous de nous débrouiller pour faire fonctionner notre matériel. Je trouve idiot de se séparer d'un outil qui fonctionne correctement pour en acheter un plus récent. Tout ça pour un problème de drivers ! Bon nombre de personne se sont rabattues sur le DualBoot mais gaspiller de l'espace disque pour installer un deuxième OS juste pour faire fonctionner le scanner qui ne sert qu'occasionnellement, très peu pour moi ;-)
1 - Préparation du PC
Au démarrage de votre PC allez sous le bios, passez le mode du port parallèle en EPP 1.7. Pour ceux qui comme moi ont une ABIT KT7A Raid il faut aller dans le menu du bios "Integrated Peripherals", vérifier que la ligne "On Board Parallel Mode" est sur EPP et que la ligne "Parallel Port EPP Type" est sur EPP 1.7
Attention cette manipulation dans le Bios est impérative au bon fonctionnement du scanner !!!!
Pour tester votre config déconnectez votre imprimante. Seul le scanner doit être relié au PC. Je tiens à préciser que chez moi le scanner et l'imprimante (HP deskjet 695c) font bon ménage ! A vous d'essayer de les faire tourner ensemble par la suite ;-)
Récupérez ensuite le n° de série de votre Scanner. Ce numéro est inscrit sur un petit autocollant soit au dos du scanner soit en dessous du scanner. Ce numéro se présente sous cette forme : 48AJ020R ou sous ces formes : xxAHxxxx / xxBHxxxx / xxAPxxxx / xxBPxxxx / xxBJxxxx / xxAJxxxx
2 - Téléchargement de ScanWise
Une fois le n° de série récupéré il faut faire un tour sur le site d'Agfa pour télécharger le logiciel ScanWise qui correspond à votre scanner. En fonction de votre numéro de série vous aurez à choisir un type de ScanWise.
Voici la page d'accueil du site support technique d'Agfa. Sur le menu déroulant "Select a product" cliquer sur "Snapscan 1212p"
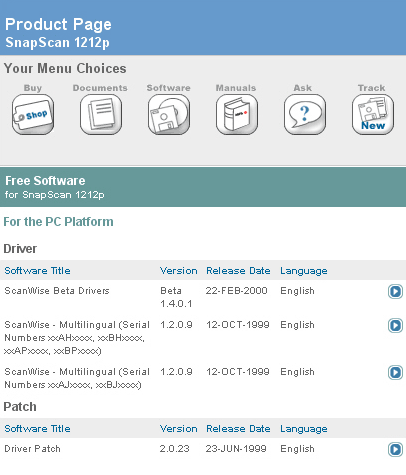
Après avoir sélectionné l'icône "software" de la page précédente du site vous atterrissez sur le menu présenté ci dessus.
L'importance du numéro de série DE VOTRE scanner est ici. Le numéro de série de votre scanner vous donnera le type de ScanWise dont VOUS avez besoin.
Pour exemple, mon numéro de série est : 48AJ020R (xxAJxxxx) j'ai donc téléchargé le logiciel ScanWise 1.2.0.9 qui correspond à la ligne "ScanWise - Multilingual (Serial Numbers xxAJxxxx, xxBJxxxx)".
Ce logiciel porte le nom "ISP_1212-P_V1209.EXE" et pèse 7034 Kb.
Il est prévu pour fonctionner sous Windows NT4.0, Windows95, Windows98, mais il fonctionne très bien sous Windows XP !
3 - Installation
Bin y'a juste à cliquer sur le fichier que vous venez de télécharger et suivre la procédure d'installation tout bêtement !
Ensuite il faut allumer le scanner, lancer ScanWise et apprécier le ronronement au démarrage !
Chez moi le scanner et l'imprimante font bon ménage ! Ils sont tout les deux connectés au PC sans faire de conflit. Essayez pour voir !
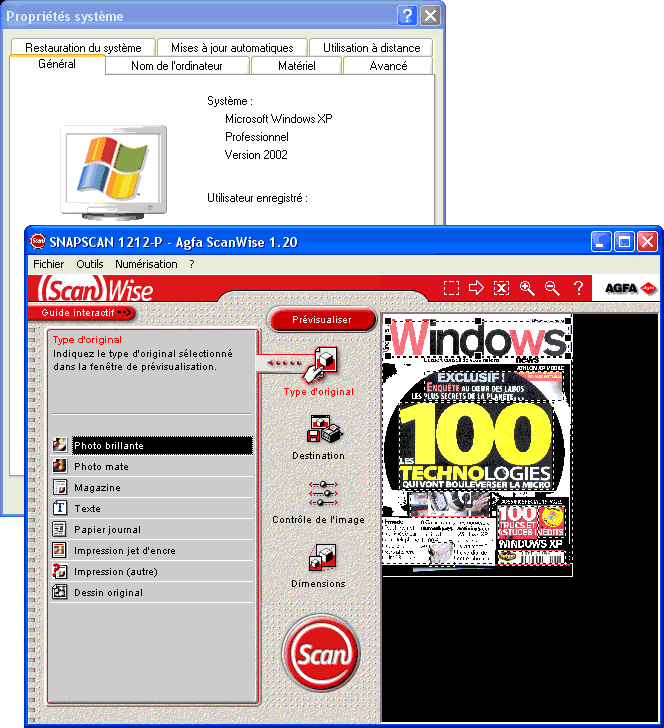
Cette copie d'écran vous prouve que ça marche ! Le magazine windows News n°100 date de juin 2002, c'est tout frais !